注意:
安装前必读!!!!!!
1、准备8G或8G以上U盘(32G以内)。
2、安装系统前备份好个人需要数据(制作U盘会格式化U盘,U盘内的重要文件也要事先备份好)。
3、预装特殊授权软件请先做好确认,以免造成授权丢失。
4、因为安装的win10神州网信是纯净版本的,可能需要手动安装驱动,如果无法自驱网卡,请去官网下载对应网卡拷贝过来安装
5、系统激活请参考在线激活和离线激活方式完成系统激活 制作win10神州网信系统安装U盘 (联想服务提醒您:硬件有价,数据无价,重装系统很简单,数据备份记心上。) 一、打开神州网信下载网址:
https://www.cmgos.com/web/home/ 二、选择产品与服务,授权与下载 
三、选择镜像下载,OEM用户下载,在右侧验证框中输入机箱蓝色贴纸中的序列号及验证码 

四、核对系统版本,点击下载镜像 
五、若遇到浏览器阻止下载,提示“无法安全下载”,请点击右侧 ... 选择保留继续下载 
六、下载成功后,请进入桌面环境之后,将 U 盘插入电脑。在开始菜单中搜索 cmd 或命令提示符,选择以管理员身份运行。 
七、在命令提示符窗口中输入 diskpart,并回车。
如弹出 UAC 窗口,请选择允许,进入 diskpart 程序。
在 Diskpart 程序中,输入 list disk 查看当前的磁盘列表。
根据容量查看自己的 U 盘对应的磁盘号。如举例中的磁盘3为你的 U 盘。输入 select disk 3选中你的 U 盘。
输入 clean,清除 U 盘内容。 
八、输入 create part primary,用于在 U 盘中创建主分区。
输入 format quick,格式化刚刚创建好的磁盘分区。磁盘格式默认是 FAT32。
输入 active,激活主分区。这步非常重要,如果忘记执行这条命令,制作的 U 盘将无法启动。
输入 exit,退出程序 
九、在已下载的 ISO 镜像文件上点击右键,选择“装载”,将里面的内容全部复制到 U 盘中。 


十、文件复制转移完成,U盘状态变成如下图: 
十一、接下来将U盘插入需要安装系统的机器上,开机F12选择启动U盘,进入安装界面,选择对应的U盘,回车进入 
十二、等待弹出安装界面,输入语言和其他首选项,点击下一步。 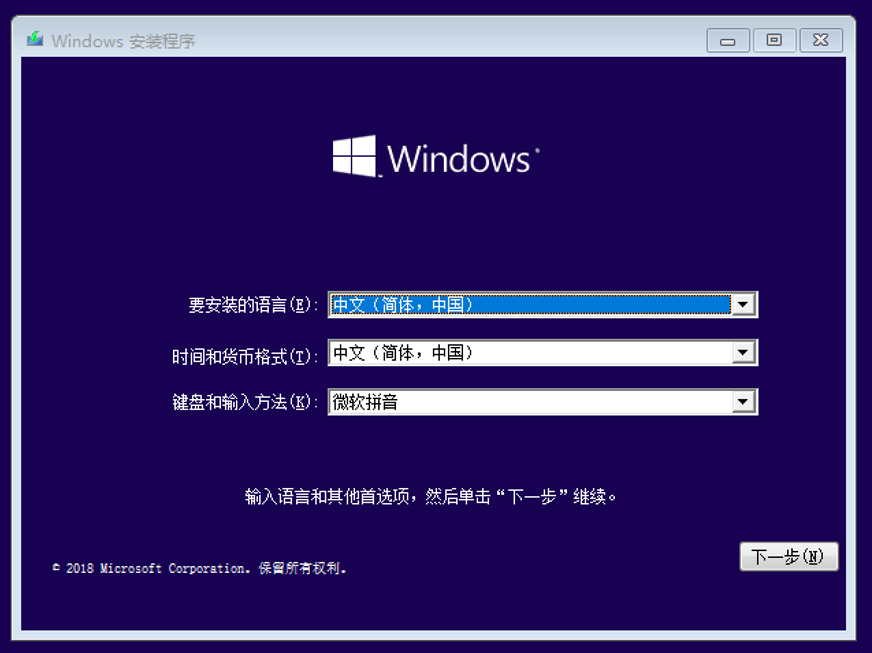
点击现在安装 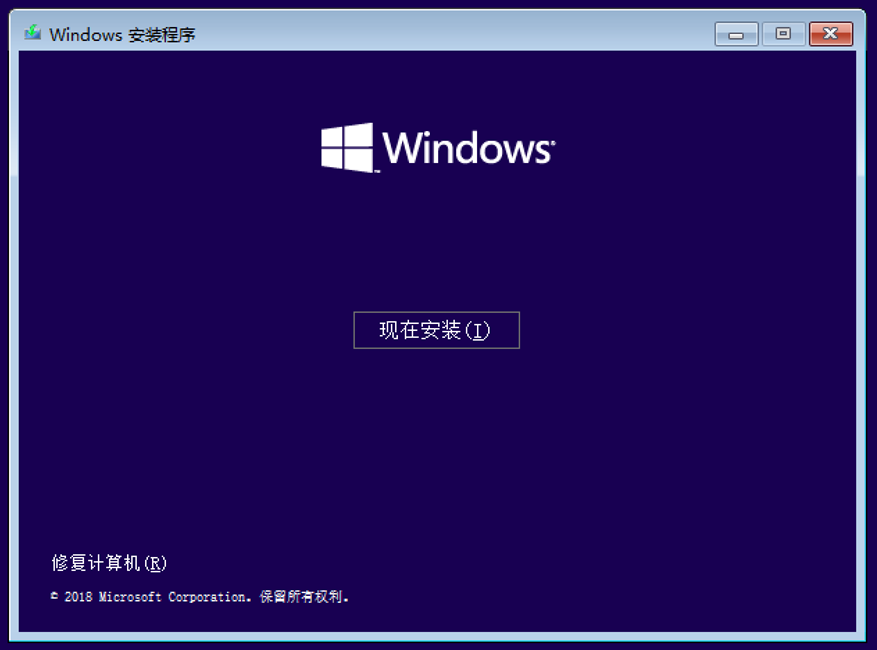
勾选我接受许可条款,点击下一步 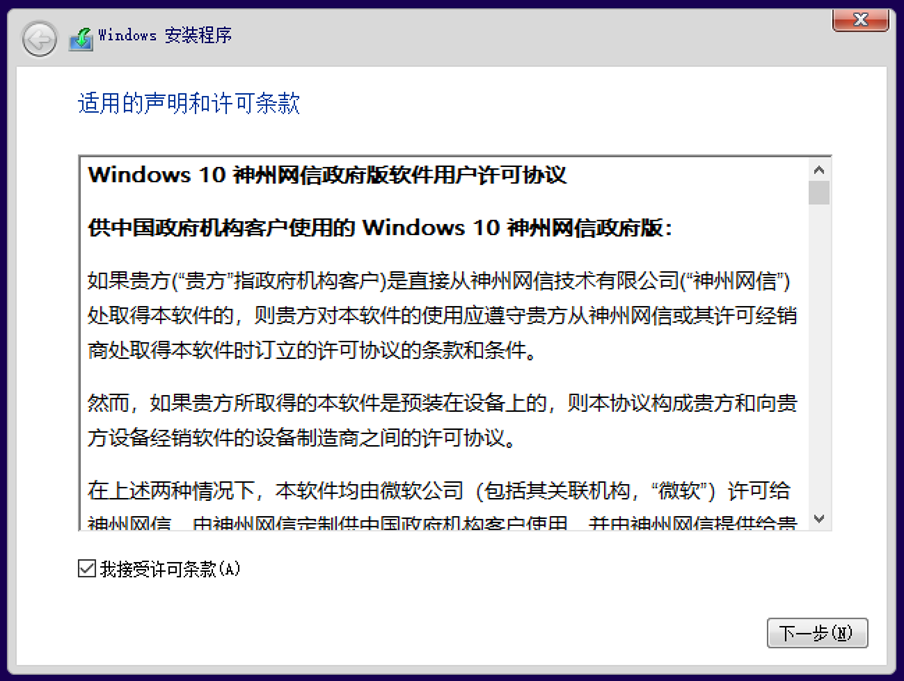
自定义安装 
合理分配磁盘空间 
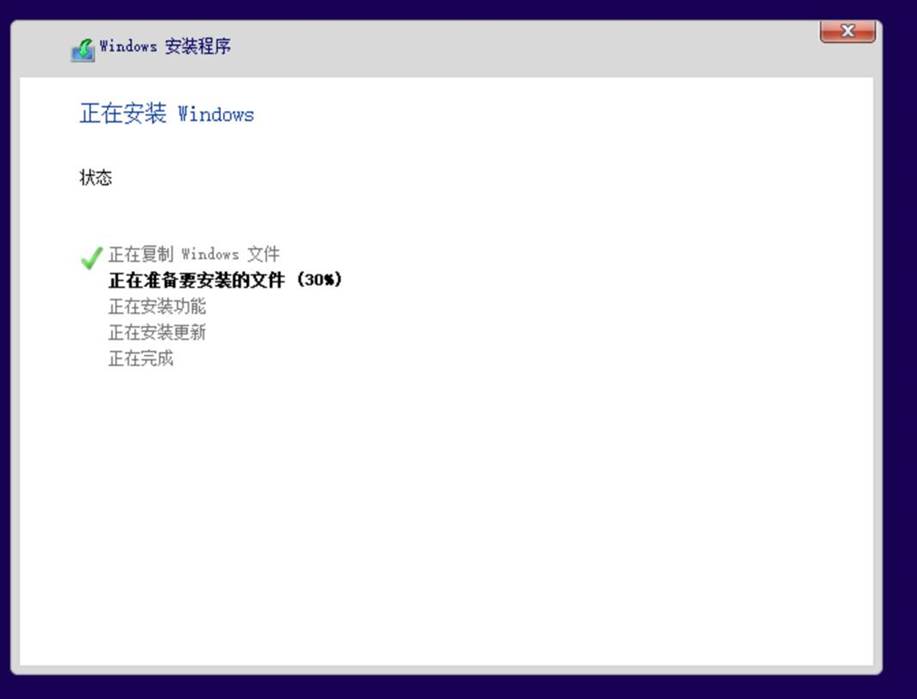

密码必须满足下列条件: 最小长度8位;
密码中不能包含用户名及用户名中超过两个连续字符的部分; 包含4类字符中的3类字符;
大写字母、小写字母、数字或特殊字符;
合格密码示例:Abcd@1234,Ower1234; 

备注: 若使用上述方法制作U盘失败无法正常引导,可以使用rufus刷写启动U盘
一、下载链接中工具
https://github.com/pbatard/rufus/releases/download/v3.8/rufus-3.8p.exe
二、下载完,双击打开工具 
三、选择U盘设备,选择镜像文件(刚刚下载的ISO文件),其它选项默认不动,点击开始 
| 
